ProductPlan’s Jira integration gives you a way to connect a Bar or Container on your roadmap to Epics or other issues in Jira.
ProductPlan’s Jira integration gives you a way to connect a Bar or Container on your roadmap to Epics or other issues in Jira. Once you’ve gone through the steps to configure the integration, you can import multiple Jira issues into ProductPlan at once.
Using the integration, you can import various fields from Jira to make building your Roadmap much quicker. To import from Jira, go to the Table Layout within the roadmap you want to import to. Click on the Parked section, then click on the Import button at the top, then select Jira.
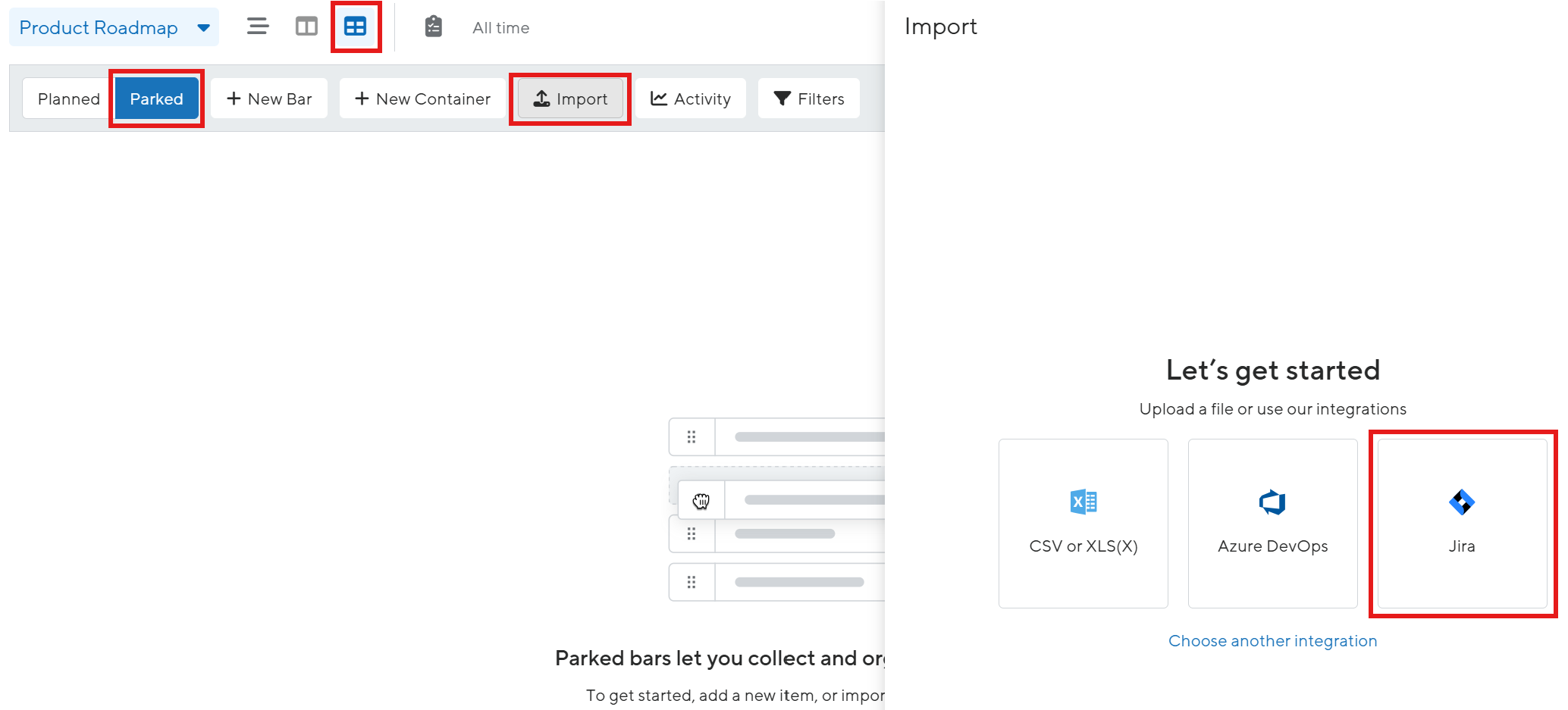
You can also import from your Timeline or List view by clicking the triple ellipsis to the right of Jira under Integrations and clicking Import, this will take you directly to the Parked section of your Table Layout.

Once you have clicked the Import button, you will see this window appear:
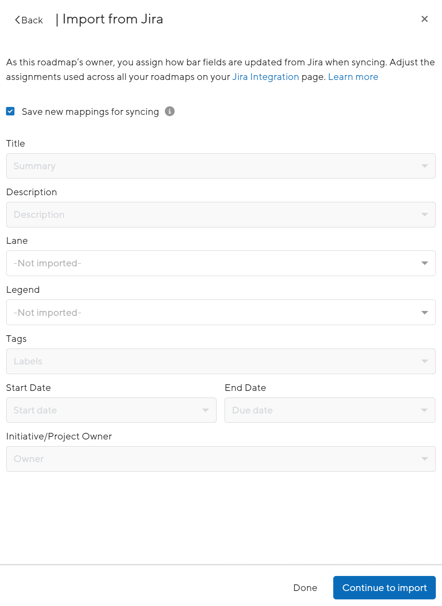
These are the field mappings you have set up in your integrations page. You can also decide if you'd like to map the roadmap's Lanes and Legend to map from Jira fields.
Please note, the roadmap owner's field assignments are used when syncing. This means that if you would like to reconfigure the field assignments as just an editor, you will need to coordinate with the roadmap owner.
Next, find the issues you want to import from Jira. On your issues page in Jira, you can filter for different issues, or select a filter from the Favorite Filters section.
*Pro Tip: you can easily navigate to your Jira issues page by clicking the hotlink highlighted in the blue banner at the top of the page in ProductPlan.

We recommend importing at the epic level on your Roadmap. With our automated percent complete, we will represent those more granular stories visually while your Roadmap stays high-level and strategic.
Please Note: We do not support Jira’s predefined filters. These can be identified by a negative value in the filter URL. ProductPlan is currently compatible with Jira Data Center 7.x or earlier.

Next, copy and paste the browser URL from your issues page in Jira to the Import screen in ProductPlan. If you want to schedule an automatic, daily import of this issues page, toggle the "Save search to auto import new items daily at 10PM PST" option.
If you want to import child stories, select "Import Epics as Containers." This allows you to maintain the hierarchy from Jira as you move items over to ProductPlan. If you'd like ProductPlan to keep this epic and child relationship in sync with your integration over the lifecycle of your roadmap, you can consider utilizing the maintain hierarchy feature for your roadmap. Click the Search button.

The list of items returned from the Jira URL will display in the list. Use the checkbox on the left-hand side to select the items you wish to import. Finally, click the Import button to import the selected items.

Please Note: You can always find a list of which of your roadmaps have a scheduled auto import from your Jira integration settings:

ProductPlan will import the issues as bars on the Parked section of your Table Layout. They will map to the fields selected from your integrations page and create a link to the issue in Jira. Any labels the item had in Jira will be automatically imported as tags in ProductPlan. If your labels match an existing tag on your Roadmap, that tag will automatically get applied. You can drag and drop these ideas within the Parked section, or select one or more items to move to the Planned Section of your Table Layout by "unparking" the item, which will move it to your roadmap and display it as a bar.

Once on your roadmap, you can synchronize percentage complete with their linked issues in Jira by hovering over the Jira button in the menu, then clicking Sync from Jira.

Importing Dates from Jira
Through the Jira integration, users can map the Start and End date of their bars to fields in Jira. Importing dates straight from Jira will help to get your roadmap built out even faster, as those bars will automatically snap into the right place on your roadmap.
First, you'll need to select a Jira project with date mappings that you'd like to use. Then, from the Start and End date dropdowns, we will display any available date fields from that project that you can map to. You'll still be able to import from other projects and if those date fields are present in other projects we'll still import them. If you import from a different project where the selected date fields aren't present, we'll still import the item but no dates will be brought in.
Please note: In order for us to recognize any date fields, they need to be present in the create screen in Jira.

A video tutorial detailing the import process can be found here:
