Start from scratch or pivot your existing Roadmaps into a Kanban-style List View.
Whether you're starting from scratch and creating a roadmap or adding a Custom View for a specific audience, you can set the layout of your Roadmap into a column-based Kanban style view, known in ProductPlan as List View.
List View is a great option for users who want to move away from being tied to specific dates or deadlines and would prefer to have a high-level timeline or theme-based Roadmap. When using the List View layout in ProductPlan, users have the option to have their columns based on either timeline (months, quarters, or sprints) or attribute-based columns (such as objectives).
To create a List View, go to the drop-down title of your Roadmap as you would with a standard Custom View, and Add New View.
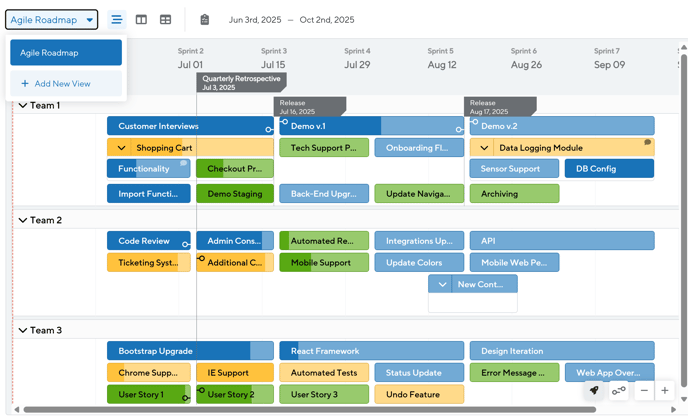
From the Layout tab in your Custom View window, select the List View option.
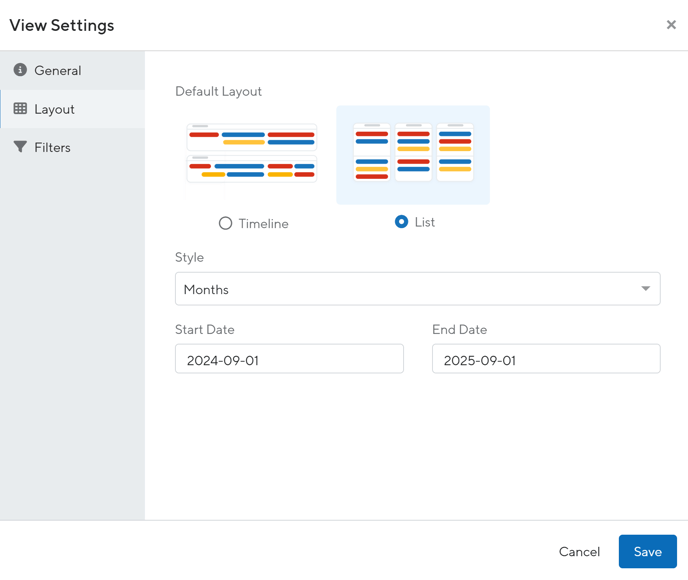
Keep reading to discover which style makes sense for your purposes.
List View by Timeline
To create a List View by Timeline, click on the "Style" dropdown and select whether you want your columns to be based on Quarters, Months, or Sprints.
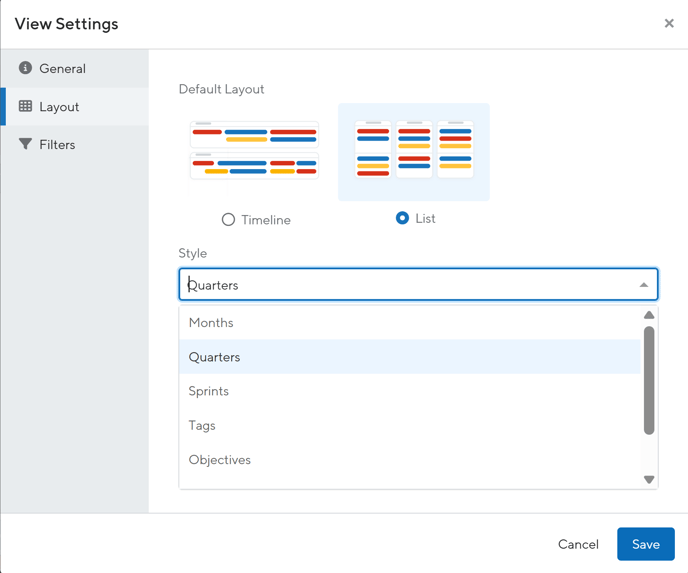
Bars in a Timeline-based List View will be listed by release date, meaning bars in each column have an End Date you're able to toggle on that corresponds to the column's time frame.
However, containers in this view can span multiple columns, beginning with the Start Date and spanning across until the End Date.
By default, items will be listed alphabetically; however, you can drag and drop to reorder items in your columns or between columns. This will update the bar's dates on your Primary Roadmap View as well. You can also drag and drop new bars, containers, or lanes to your List View from the right-hand side.
To create a List View by tag click on the "Style" dropdown and select the tag option. Next, from the View Filter tab, you can select which tags you'd like to include for your column headers. You can go back to the Custom View's settings at any time to change the tag columns in your view. You can also add a new column to your view by clicking on the "Add Column" section toward the right-hand side of the screen. This will add a new tag to your Roadmap and any bars placed in that column will automatically be tagged.
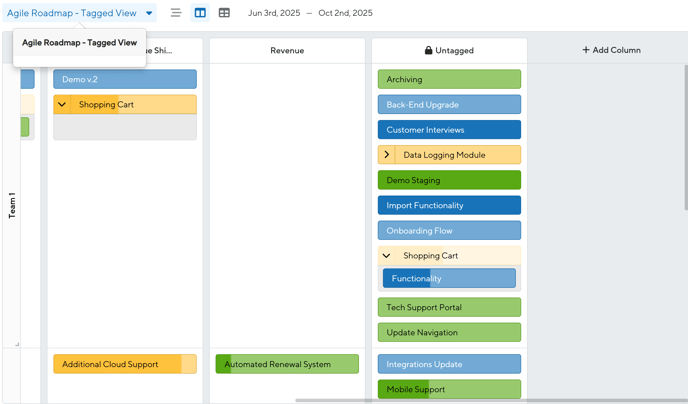
You can change the order in which your columns appear by clicking the heading of the column and dragging and dropping to a new part of your view. You can reorder items in any of the columns by dragging and dropping. You can also drag bars and containers from column to column. Moving a bar to a new column will remove the existing tag and add the tag of the new column. If you want the bar or container to appear in both columns, you can open up the bar description to add the new tag there.
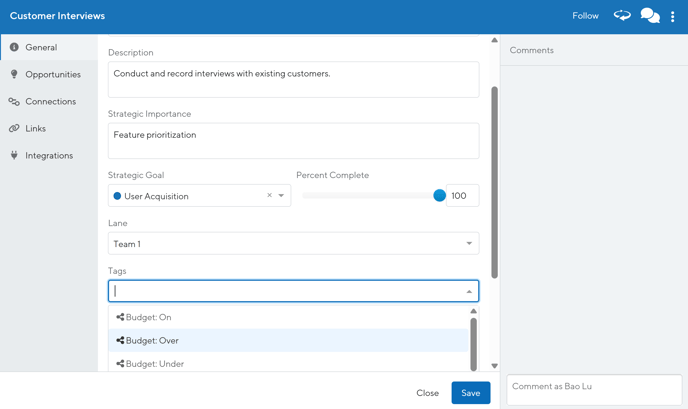
Just like the List View by Timeline, you can also add new bars or containers to your Roadmap directly from this view. Adding a new bar or container into one of your columns will add the corresponding tags. These bars or containers will appear on your standard Roadmap view at the start date of your Roadmap and will span your default bar length until the dates are updated either from the bar description or your standard timeline view.
Users on Professional and Enterprise plans have the ability to create list layouts based on your custom dropdown fields. This update is available on both roadmaps and portfolios as a view level setting. This is exclusively available at the list view. It cannot be toggled between timeline, list and table.

This view works with the same logic as list view by tag. *Ensure your field is enabled in the roadmap settings to create new views by Custom Fields.
Along with being able to add the Strategy field to your individual roadmaps, editors on Professional and Enterprise accounts can now create custom list views by objectives.

What if my bar or container has multiple tags?
If an item has multiple tags, it will appear in all columns that correspond to the tags.
What if a bar inside a container is tagged, but the container is not?
If the bar is tagged, but not the container, both will appear in the bar's corresponding column and the container will appear "ghosted out," i.e. lighter than the child bars, to indicate that it is not tagged.
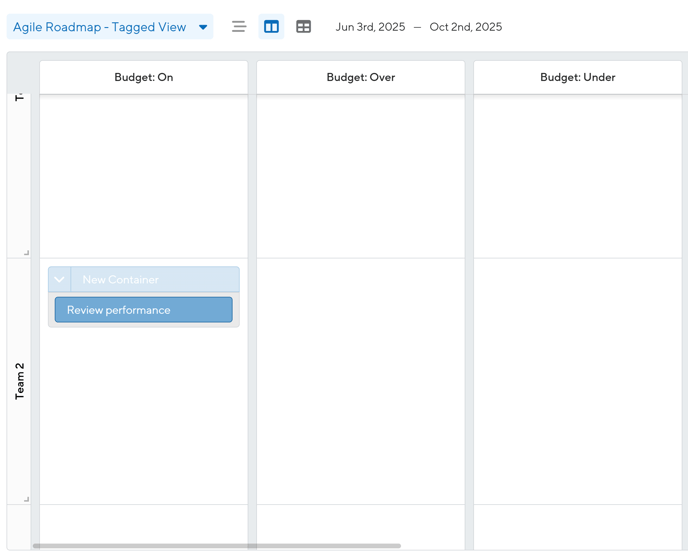
What if I move a container with multiple bars to a new column?
The container and all of it's child bars from the current column will be moved and re-tagged.
What if I move a "ghosted out" container?
Moving an untagged container from one column to another will only affect the child bars in that container. The ghosted out container will remain ghosted in the new tag column. If you want to add the tag to that container, you can do so from the container description.
Can I export the List View of my roadmap?
Yes! Roadmaps can be exported from the List View in the form of PNG or XLS files.
What if a container spans multiple timeline-based columns?
In a timeline-based List View, bars will only appear in the column that corresponds to their end date. However, if a container spans multiple columns, it will show up in any of the columns that include the date range between Start Date and End Date. If your List View is set up as your primary view, you'll also notice a serrated edge at the end of the container to indicate it spans multiple columns.
*To update your primary views in an existing or new roadmap, check out our article on updating your Roadmap Layout.
If you have any additional questions, don't hesitate to reach out to support@productplan.com!
