Set company objectives in ProductPlan to keep your team strategically aligned on your Product OKRs.
The Strategy feature enables you to set clear objectives to empower your team and stakeholders, guide decision-making and create trackable measures of success.

Account admins and editors are able to create new company and team-specific objectives. On the Objectives page, click the New objective button to get started. You are able to add descriptions and associate the objectives with a label color. When it comes to the label colors, our best practice is to associate company-wide objectives with a specific color, and then each team will have a different specific color, as well. We highly recommend adding a description to each of these objectives to provide context and define what these objectives mean.
You have the ability to archive and unarchive objectives. The Objectives page will have the option to toggle between Active and Archived. To archive an objective, you'll click into the specific objective and click the storage box in the upper right hand corner (Archive). This will move the objective from the Active homepage to Archived. You can also reverse engineer this process and unarchive an objective in a similar fashion.
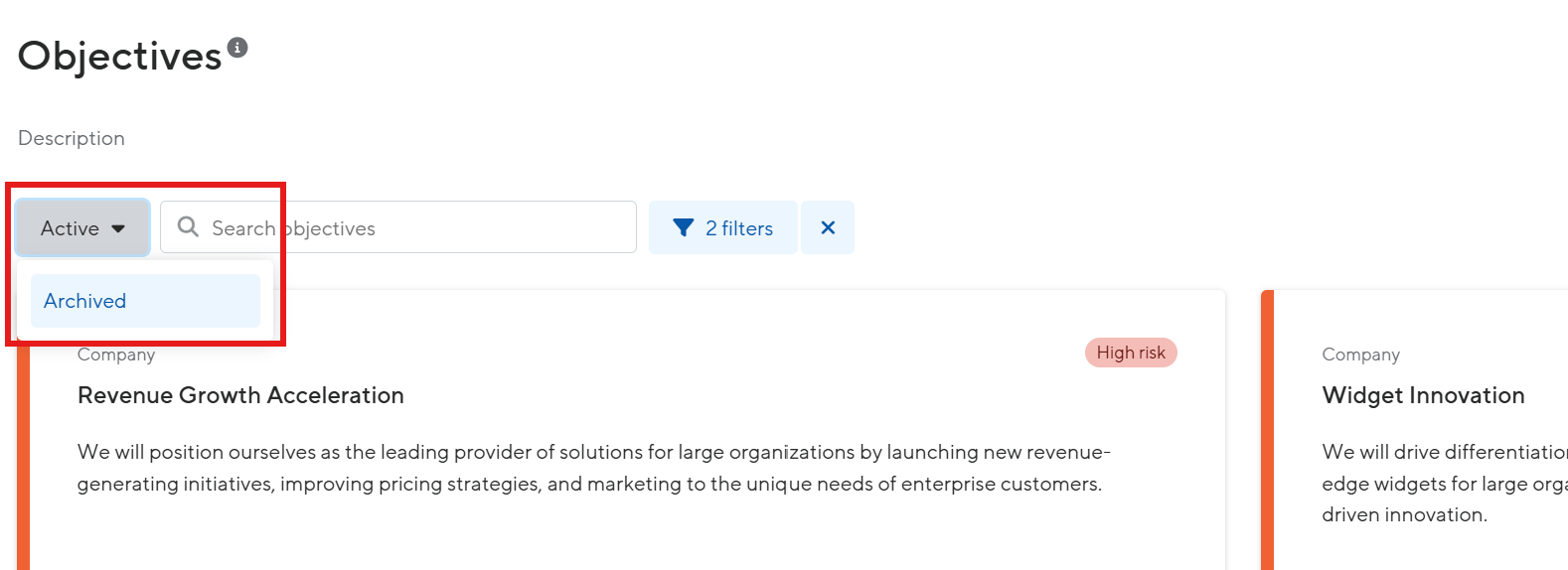
Only a user with edit access to an objective can archive or unarchive it. You can still edit an archived objective, but you can’t connect to opportunities, bars or containers. In an archived state, you can still remove an objective from a bar, container or opportunity.
You can apply a RAG (red, amber, green) status to objectives to denote the level of risk associated with that specific objective. At a glance, you're able to see how an objective is tracking alongside key results and roadmap items progress. From the homepage, your audience will be able to filter based on this risk status.

All created objectives will be visible to account members. Admins can create, edit and delete objectives. Editors are able to create and edit the objectives created by themselves.
To edit an objective, visit your strategy page, click into the objective, and click the Edit icon in the top righthand corner. The first time accessing this page will have a ProductPlan-generated example.

Company objectives should be applicable to the entire account as this level of objectives will be consistent across your full ProductPlan account. To get started, we recommend between 3 and 6 objectives for your organization.
In addition to setting objectives at the company level, there's also the option to set team-level objectives. You're able to filter the objectives overview page by either the company or team level. The strategy overview page will now have a filter, and it will also display team names on OKR cards.
Within a roadmap, users will be able to see associated teams when selecting objectives for a bar. You can assign multiple teams to a single objective as needed.
Roadmap editors will need to add the Strategy field to their individual roadmap (similar to custom text and dropdown fields). Adding the field can be done within the roadmap's Settings, on the Fields page. Click the Add fields button, select the objective field from the dropdown list, and click Save. If the field is being used at the roadmap level, any editor can assign an objective value to a bar and/or container.

To add the objective to a bar and/or container, click into the initiative on the roadmap. Once in the bar, click the strategy dropdown and select the appropriate objective(s).

You can filter by objectives and create customized views or list layouts based on objective values. This can be a great way to visualize all bars/containers that have a common objectives across roadmaps into a single view.
To create a list view by objective, begin by clicking +Add New View from the roadmap title dropdown. You'll then title your view, add a description and select bar & font size. Under the Layout tab, select List View as the layout, select the objective field as the style, and click Save.

This process will generate the custom list view by objective.
You're able to generate a reporting metric to see how the team is progressing toward an objective. On the Objectives page, click the Configure metrics button in the top-right corner to select your preferred completion metric. Choosing the Complete vs. incomplete roadmap items option will show how many completed bars and/or containers are associated with each objective. Bars and containers are counted as complete when their end date falls before today’s date. The measurement is based on the initiative's end date.


Percent Complete
As a second option, you can select Percent completion of roadmap items to calculate the objective completion percentage based on the aggregate of all connected roadmap items' completion.


With the Strategy framework, monitor your progress towards achieving your objectives with key results. For each objective you create, you can set unique key results to live alongside the delivery goals you've set at the roadmap level.

Learn more about how to create objectives & key results with this article here.
Note: This feature is not available for export.
