With the Portfolio View feature, teams can consolidate multiple roadmaps into a single comprehensive view.
With the ProductPlan Portfolio View feature, teams on our Professional and Enterprise plans can consolidate multiple roadmaps into a single holistic view. You can create new views and share them with executives, stakeholders and key audiences. A Portfolio View is view-only, so each product manager retains control of their underlying roadmap.
You can create a New Portfolio View from your roadmaps page by clicking the New button, then clicking Portfolio View. On the General tab, provide a title and description for the Portfolio View and select the roadmaps you want to include. On the Layout tab, set the timeline and dates you want to display. When choosing a Start and End date for your Portfolio View, you want to keep in mind the timelines of the roadmaps you're including in the view. For example, if one of the roadmap is from last year, you'll want to make sure the start date of your Portfolio View goes back that far.


For the Portfolio View, you'll have the option to choose between a Timeline or List Layout format. The Table View is available, as well.
When configuring your Portfolio View, you will need to select the Fields you'd like to be displayed. The ProductPlan base fields will be displayed by default, and you are also able to display up to 10 fields between the company and team custom fields (text and dropdown) on the roadmap. The custom fields can be added to the roadmap by clicking the Add fields button and selecting the field from the list.

Choosing Timeline layout for your Portfolio View will give you the same options as a roadmap-level Timeline layout for a roadmap. The only difference is that you'll have legend and lane consolidation options (explained at the end of this support doc).

If you choose List Layout, you can have your Portfolio View represented in a Kanban style format. You can then decide if you want the column headers to be represented by Months, Quarters, Sprints, Custom Dropdown Fields or Tags. As an example, below is the Portfolio View in a List Layout format with the column headers representing Quarters across two individual roadmaps. On the left-hand side of this List Layout, you'll see the Lanes represented as well.


If you choose to use Portfolio View in a List Layout format with the column headers representing Tags, then it will now default the column tag order based on the first roadmap.
So in the example below, the column tag order will be based off of Product 1 Roadmap.
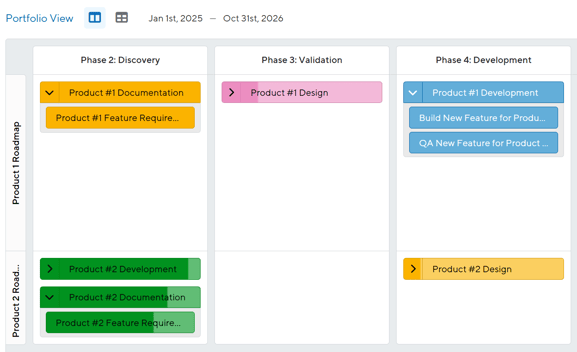
Custom bar ordering will only work for roadmaps that have the same default layout as the layout of the portfolio view. For example, let's say your Portfolio View is in List View by Quarters, then if one of your roadmaps is in List View by Quarters, that roadmap’s custom bar order will show up in your Portfolio View.
If another roadmap has Timeline as the default view, then its bars will simply show up as alphanumeric order.
Timeline settings need to match up exactly for that roadmaps bar order to be displayed. For example, by matching Fiscal Start Months, Sprint Durations, Sprint Starting Numbers, Roadmap Start Date and so on.
Custom bar ordering will also only be shown for Portfolio Views with the Lane option set as “Maintain Original.” Any other Lane style will default to alphanumeric sort.
You have three different options for the legend of your Portfolio View:
-
A consolidated legend will roll up all of the legends of the chosen Roadmaps into one. This is a great option if all of the Roadmaps included in the Portfolio are using the same legend.
-
Maintain Original Colors will display all of the included Roadmap's legends separately on the right hand side of the view. This is a great option if your included Roadmaps are using different legends.
-
One color per Roadmap will get rid of the Roadmaps' legends all together and will instead assign one color to each Roadmap. This is a great option for when you want more differentiation between your Roadmaps.
Like the Timeline and List Views, Portfolio Table will allow you to manage your roadmap data at this level. The view-only Portfolio for Table will allow you to toggle between both Planned and Parked sections. To identify the original roadmap of origin, there will be a new column with the roadmap title.

Users will be able to add, remove and reorder columns at the Portfolio Table level by clicking the Edit Columns button. There will be a default set of columns that display. From there, you're able to customize the order and which columns are displayed. You may reset the table columns to the default by clicking Reset default.

There will be a consistency of functionality between Portfolios at the Timeline, List and Table Views. You will be able to filter, sort, search and view your issues in the Portfolio Table. All columns will be displayed from the underlying roadmaps (including the Custom Fields). Columns can still be sorted like the individual roadmap Table. You will also be able to perform a keyword search at the Portfolio level. Containers can be expanded or collapsed depending on your audience.
Users also have several options for consolidating Lanes in the Portfolio View.
-
Maintain Original: This will keep your view exactly the same as your standard Roadmap. Each Roadmap will be grouped by stacked lanes, one Roadmap stacked on top of another.
-
Consolidate by Roadmap: This will effectively hide the Roadmap's underlying lanes and consolidate each full Roadmap into one lane on the Portfolio View
-
Consolidate by Lane Title: This will consolidate any lanes with the same lane title into one on the Portfolio View. Any lanes that are not consolidated will be displayed as is on the view.
Portfolio View is only available on our Professional and Enterprise plans. These plans are designed for growing startups and larger organizations and include features to help them communicate to stakeholders and standardize their product management processes.
If you're interested in trying out Portfolio View for yourself and would like to upgrade to either Professional or Enterprise, please reach out to sales@productplan.com.
