Configuration steps for our Jira Integration, Cloud or On-Premise.
To set up the integration, you will need:
-
A ProductPlan account,
-
Jira administrator access, and
-
Information on which type of Jira environment you are using (e.g., Jira Cloud, Data Center v8.6, etc.). Go to the Jira troubleshooting page if you are unsure of how to find this information.
To begin, go to your integrations page in ProductPlan and select the Jira Software card. On the next screen, click Begin Jira Integration and enter your Jira base URL:
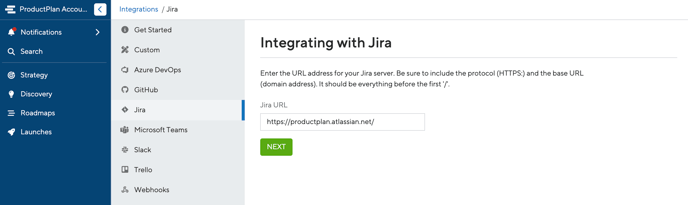
If this is the first time someone from your organization is configuring the integration, you will need to follow the steps below based on your version:
-
Jira Cloud
-
Jira Data Center or Server
-
v7.x or v8.x
-
v9.x and later
-
If someone on your team has already done this, you will simply need to authenticate your Jira account. In this case, you will see the following screen. Just click Allow to authorize the integration; you should not need to complete any of the remaining steps on this page.
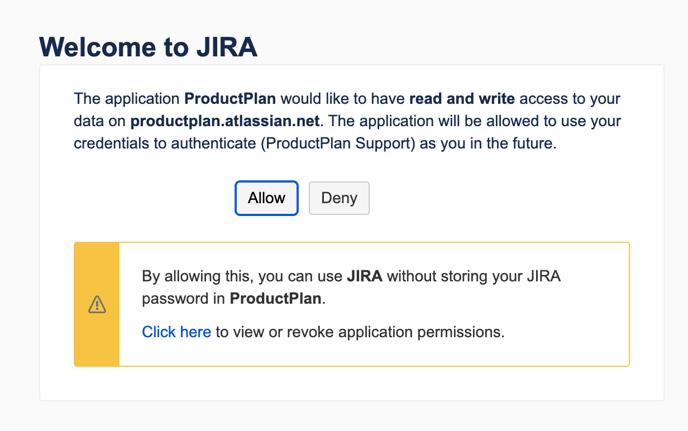
After entering your Jira base URL on your integrations page in ProductPlan, you will be provided with the Consumer and Public Keys needed for completing the configuration. Go to your Jira account that has admin privileges and follow the steps below to complete the integration:
-
From any page, click on the cog in the upper right corner to access Jira Settings and select the Products option.
-
Select Application Links from the menu on the left, then click on Create Link in the upper right corner.
-
Enter this as the URL in the indicated field: https://app.productplan.com and ensure the Direct Application Link radio button is selected. Then click Continue.
Note: If you get a warning saying, "No response was received from the URL you entered", click Continue.
-
The following screen will contain a form to enter information. Complete ONLY the following fields, and leave all remaining fields blank. Then click Continue.
-
Under Application Name, enter "ProductPlan".
-
For Application Type, select "Generic Application".
-
-
On the Application Links page, click the Edit icon in the Actions column to the right of your newly created ProductPlan application.
-
Select Incoming Authentication (Note: you may need to scroll to the bottom of the modal in Jira to see all fields).
-
Enter the following values, provided from your integrations page in ProductPlan, then click Save.
-
Consumer Key: (provided by ProductPlan)
-
Consumer Name: ProductPlan
-
Public Key: (provided by ProductPlan - copy everything, including the begin and end certificate lines)
-
Consumer Callback URL: https://app.productplan.com/auth/jira/callback
-
-
Return to ProductPlan and click Next Step at the bottom of the page.
-
Click Allow to authenticate your account.
If your Jira server is on-premise (including Jira Server and Jira Data Center), you should still be able to integrate with ProductPlan. You will need to allowlist the ProductPlan IP Addresses in your firewall so that we can make connections to your Jira server. You can make the connection through port 443.
Use these IP addresses for the connections:
[52.5.38.201] and [52.7.247.138]
Alternatively, if you want more restrictions you can also open the following URI's:
[/plugins/servlet/oauth/*] and [/rest/api/*] and [/auth/jira/new]
After entering your Jira base URL on your integrations page in ProductPlan, you will be provided with the Consumer and Public Keys needed for completing the configuration. Go to your Jira account and follow the steps below to complete the integration:
-
From your Dashboards page, access Jira Settings from the menu on the left.
-
Under the Jira Settings menu select Products (Note: earlier Jira versions may say Applications or Add-Ons).
-
Select Application Links from under the Integrations section.
-
Enter this as the URL in the indicated field: https://app.productplan.com.
-
Click Create new link. If you get a warning saying “No response was received from the URL you entered”, click Continue.
-
Under Application Name, enter ProductPlan.
-
For Application Type, select Generic Application.
-
Do NOT fill out the remaining fields. Leave all remaining fields blank. Click Continue.
-
Click the Edit icon in the Actions column to the right of your newly created ProductPlan application.
-
Select Incoming Authentication (Note: you may need to scroll to the bottom of the modal in Jira to see all fields).
-
Enter the following values, provided from your integrations page in ProductPlan:
-
Consumer Key: (provided by ProductPlan)
-
Consumer Name: ProductPlan
-
Public Key: (provided by ProductPlan – copy everything, including the begin and end certificate lines)
-
Consumer Callback URL:https://app.productplan.com/auth/jira/callback
-
-
Click Save.
-
Return to ProductPlan and click Next Step at the bottom of the page.
-
Click Allow to authenticate your account.
If no one in your organization has utilized your Jira URL to create a connection with ProductPlan, you will be asked to set up an application link. Copy the callback URL provided. If you do not see this screen, please navigate to the Existing Application Link section, below.
Go to Jira, click on Jira Administration in the top right corner, then select Applications.
Under the Integrations section, click on Application links.
On the next screen, click Create link in the top right corner of your screen.
In the popup window, select External application as the Application type, and Incoming as the Direction. Then click Continue.
On the next page, you'll configure the incoming link. Enter an application name (ProductPlan is common), and paste the URL you copied from ProductPlan. Set the Permission field to Write.
After selecting Write, the page will display writing capabilities. Click Save to complete.
Note: ProductPlan will only create, update or delete issues; we will not make modification to entire projects through this connection.
If someone in your organization has already successfully created an integration that uses your Jira URL, you will simply need to add your Client ID and Client secret. This information is required in order to proceed.
Go to Jira, click on Jira Administration in the top right corner, then select Applications.
Under the Integrations sections, click on Application links.
Find the ProductPlan application from the list. Under the Actions column on the right, select the ellipse to open a menu. Select View Credentials.
On the following page, find the Client ID and Client secret. Copy and paste them into the fields in ProductPlan.
After submitting your information, you will see a screen to confirm authorization. Click Allow to proceed.
















