Sync information between ProductPlan and Jira/ADO directly on your roadmaps.
ProductPlan’s integrations with Jira and ADO provide a valuable way for you to visualize the work that you have planned. The two-way synchronization provides flexibility that will complement your workflow, keeping your ProductPlan roadmap up to date and a trusted source of truth, and empowering users to have more control with the information presented in both applications.
Roadmaps can be a great way to track, manage and display development work that needs to be completed for an epic. In agile environments, this can be especially time-consuming. Your roadmaps can automatically recognize and maintain Jira epics as containers, and define the user stories or tasks that you import as bars within them. This feature will apply to all items on the roadmap, regardless of who imports or edits them.
In order to enable this setting, the roadmap owner will need to navigate to the Integrations section of the Roadmap Settings, then click on “Maintain epic child relationships,” and click Save. Note the functionality will take effect after a subsequent import, manual sync, or nightly sync.

Subsequent Imports
After the feature is enabled and an import or sync has taken place, future imports to the roadmap will disable these two features, as they are required for the feature to function and automatically applied:
-
Exclude duplicate issues
-
Import epics as containers
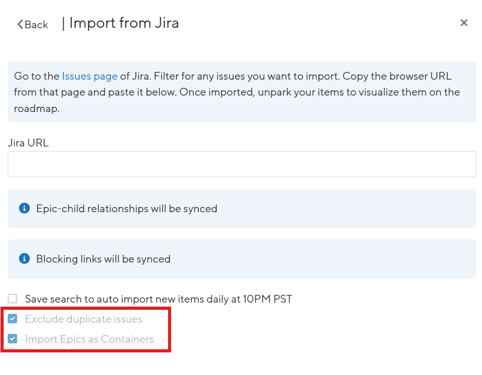
Future imports to the roadmap will automatically unpark bars or containers and place them with their associated items if they are planned. Other bars and containers will be imported and remain in the Parked section, if no associated items are found in the planned section.
Subsequent Edits
For items that are or would be included in your import query, the following behaviors will apply through manual or nightly syncing:
|
Action in Jira or ADO |
Result in ProductPlan |
|
Add a new story or task to an epic |
Create it as a bar and place it within the container |
|
Add a new epic for a story or task |
Create it as a container and place the bars within it |
|
Move an story or task to an epic |
Move it into to the container |
|
Remove a story or task from an epic |
Move it out of the container |
The need to update your start and end dates in two places will no longer be necessary. To begin updating your start and/or end date in ProductPlan, you’ll drag and drop your individual Bar to the new date. This functionality is currently supported in the Timeline and List views via drag and drop.
Once you’ve dropped the Bar, you will see a notification by the Integrations toolbar. There will be a new "Push Changes" option on the menu. You’ll then confirm the change, and the dates will then be updated from ProductPlan to your Jira/ADO instance.
If you do not select Push Changes, the changes made in ProductPlan will be overwritten in the nightly sync from Jira/ADO. We are essentially keeping the existing functionality in place with the added benefit of a two-way date syncing option.

Identifying, tracking and managing dependencies can be a key to the success of your initiative's launch. Professional and Enterprise customers have the ability to sync dependency information between Jira and a roadmap. If you have issues with "Blocked" and "Is Blocked By" types of links, their corresponding roadmap bars or containers can be reflected as "Required by" and "Requires" connectors on your roadmap, respectively. This capability is only available when the default "Blocked" and "Is Blocked By" link types are represented in your Jira instance. Roadmap connections can also continue to function autonomously outside of this syncing feature.
In order to enable this setting, the roadmap owner will need to navigate to the Integrations section of the Roadmap Settings, then click on "Sync Dependency Links (Jira and Azure DevOps only)" and click Save. Note the functionality will take effect after a subsequent import, manual sync, or nightly sync.

After the setting is enabled, future imports will show both roadmap owners and editors a message to indicate that Jira issues that are imported with Blocking links will also be synced.

You can also initiate the dependency on your roadmap, then push the information to Jira. To do this, create a connection from one bar to another. Once you've confirmed the other bar is a connection, you will see a "Push to Jira" button next to the title. Click on this to push the link information to Jira. Once you have done this, you can confirm the relationship in Jira. Note that this button remains next to the connected item, so that you can push the relationship at any time.
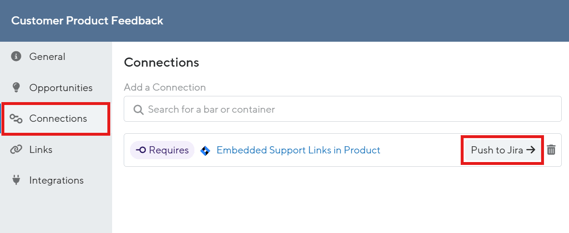
If a dependency needs to be deleted, a roadmap owner or editor can click on the roadmap icon next to the connected item. A confirmation prompt will display to confirm that you also want to delete this relationship in Jira. Clicking "Delete and push to Jira" will also remove the relationship between the two issues in Jira.


If a link between two issues is deleted in Jira, the associated roadmap connection will also be deleted through manual or nightly roadmap syncing.
Troubleshooting:
Occasionally, there are a few cases where pushing dependency information to Jira will fail. These can include:
-
A timeout, e.g., it took too long to hear back from Jira
-
Pushing a connection between two bars with the same Jira Issue Key
-
Pushing to a dead link that is not yet identified in ProductPlan
If either side of a connection is dead, e.g., unable to be accessed by the owner's Jira integration, that will show "Link Not Found" messaging. To resolve this, you'll need to address the integration issue on the bar with the dead link (could be permissions-problem or deletion).
Jira users have the ability to sync custom dropdown fields in Jira with your roadmap legend and lanes. For the most effective syncing capability, ensure the bars within a container reside in the same lane. Discrepancies may disrupt their sync, remove the bar from the container, or if you have the Epic and Child syncing turned on, move the child bar to the epic's lane in order to maintain the relationship.
To get started in a new roadmap, you will:
-
Access your Jira instance, and select an issue such as an epic or story.
-
Click on Configure. (Note: you may need access to this capability from your Jira admin)

-
You'll be directed to the screen below. Add a custom dropdown field from the right-hand side of the screen and input the desired Name, Description, and Lane options (ex: potential Lane options could be Teams and include options like Marketing, Sales, and Engineering). Save Changes when done.

-
Repeat this step for Legend options if desired.
-
In the Jira issues you intend to integrate with ProductPlan, now fill out the new custom dropdown field(s) that you've just added.

-
Navigate back to ProductPlan and begin a Jira import in the way you typically would.
-
Select the Jira fields that you would like to map to the Lane and/or Legend for your roadmap. Options with two arrows indicate the information can be synced both ways. Click on "Save new mappings for syncing", if appropriate.

-
Complete the import, and unpark any applicable bars/containers to add them to your live timeline or layout roadmap views. To verify that the integration is working, you can click into bar/container details and note the Lane and/or Legend field(s) accompanied by a single plug icon.

To edit existing roadmaps, you will:
-
In the lower left corner of ProductPlan, click on Integrations (plug icon) and select Jira.
-
Within this section are the roadmap-specific fields to map your Lane and Legend.
-
-
The options for two-way syncing will display with two arrows, pointing up and down.
-
If you have not mapped your Legend, this same capability applies.
Define how you want to map your Lane by selecting the pertinent Jira field from the list of options.

-
-
After confirming, head back to the pertinent roadmap(s).
-
On the right side, find Integrations and click on Jira.
-
Select Sync from Jira to incorporate your new Lane/Legend syncing settings.
-
Note: Your previous lanes will not automatically disappear, even if all bars and containers have been moved out of them. You can delete each of these separately.

-
Identifying, tracking and managing dependencies can be a key to the success of your initiative's launch. Professional and Enterprise customers have the ability to sync dependency information between ADO and a roadmap. If you have work items with "Predecessor" and "Successor" types of links, their corresponding roadmap bars or containers can be reflected as "Required by" and "Requires" connectors on your roadmap, respectively. This capability is only available when the default "Predecessor" and "Successor" link types are represented in your ADO instance. Roadmap connections can also continue to function autonomously outside of this syncing feature.
In order to enable this setting, the roadmap owner will need to navigate to the Integrations section of the Roadmap Settings, then click on "Sync Dependency Links (Jira and Azure DevOps only)" and click Save. Note the functionality will take effect after a subsequent import, manual sync or nightly sync. You will need to be the roadmap owner to save this setting.

After the setting is enabled, future imports will show both roadmap owners and editors a message to indicate that ADO work items that are imported with Predecessor links will also be synced.

You can also initiate the dependency on your roadmap, then push the information to ADO. To do this, create a connection from one bar to another. Once you've confirmed the other bar is a connection, you will see a "Push to ADO" button next to the title. Click on this to push the link information to ADO. Once you have done this, you can confirm the relationship in ADO. Note that this button remains next to the connected item, so that you can push the relationship at any time.

If a dependency needs to be deleted, a roadmap owner or editor can click on the roadmap icon next to the connected item. A confirmation prompt will display to confirm that you also want to delete this relationship in ADO. Clicking "Delete and push to Azure DevOps" will also remove the relationship between the two issues in ADO.


If a link between two issues is deleted in ADO, the associated roadmap connection will also be deleted through manual or nightly roadmap syncing.
Troubleshooting:
Occasionally, there are a few cases where pushing dependency information to ADO will fail. These can include:
-
A timeout, e.g., it took too long to hear back from Azure DevOps
-
Pushing a connection between two bars with the same ADO Work Item Key
-
Pushing to a dead link that is not yet identified in ProductPlan
If either side of a connection is dead, e.g., unable to be accessed by the owner's ADO integration, that will show "Link Not Found" messaging. To resolve this, you'll need to address the integration issue on the bar with the dead link (could be permissions-problem or deletion).
ADO users have the ability to sync custom fields in ADO with your roadmap legend and lanes.
To get started in a new roadmap, you will:
-
Access your ADO instance, ensuring you are on the home screen (click the ADO logo in the top left-hand corner if you're unsure).
-
Click on Organization Settings, and then Process.

-
Next, select which project(s) you are connecting with your ProductPlan instance, followed by which issue types specifically you will be syncing (epic, issue, task, etc.). (Note: you may need access to this capability from your ADO admin. If you do not see a selection of projects, that is likely why!)
-
You will then click New Field, entering the Name, Type (Picklist [string]), and field options (examples for Lanes could be team names, sub-product lines, etc.). Save by clicking Add Field.


-
Repeat step for additional Legend fields as needed.
-
Navigate back to the issue types, and add the same fields to any other applicable issues you will be syncing with ProductPlan. This should be more efficient, as you now have the option to Use an Existing Field.


-
Head into your ADO board, and in the ADO issues you intend to integrate with ProductPlan, now fill out the new custom dropdown field(s) that you've just added.

-
Navigate back to ProductPlan and begin an ADO import in the way you typically would.
-
Select the ADO fields that you would like to map to the Lane and/or Legend for your roadmap. Options with two arrows indicate the information can be synced both ways. Click on "Save new mappings for syncing", if appropriate.

-
Complete the import, and unpark any applicable bars/containers to add them to your live timeline or layout roadmap views. To verify that the integration is working, you can click into bar/container details and note the Lane and/or Legend field(s) accompanied by a single plug icon.

To edit existing roadmaps, you will:
-
In the top right corner of ProductPlan, click on Integrations (plug icon) and select Azure DevOps.
-
Within this section are the roadmap-specific fields to map your Lane and Legend.
-
Define how you want to map your Lane by selecting the pertinent ADO field from the list of options.
-
The options for two-way syncing will display with two arrows, pointing up and down.
-
If you have not mapped your Legend, this same capability applies.

-
-
After confirming, head back to the pertinent roadmap(s).
-
On the right side, find Integrations and click on Azure DevOps.
-
Select Sync from Azure DevOps to incorporate your new Lane/Legend syncing settings.
-
Note: Your previous lanes will not automatically disappear, even if all bars and containers have been moved out of them. You can delete each of these separately.
-
For other fields, such as Title and Description, we will still look to Jira and ADO as the source of truth. You will need to have dates mapped from the integrations setup page. For the push from ProductPlan to work, we will need to know where to send the dates.
This feature is currently available to both Professional and Enterprise accounts.
FAQs
I synced my roadmap lanes with Jira/ADO. Why does my roadmap still show old lanes?
ProductPlan’s integration will not automatically remove the lane information that you have previously set up, in order to mitigate risks associated with data loss. Once you have removed all items from your Lanes, you can delete each of the lanes and they should not reappear.
Why does my legend now have old items and the newly synced field?
ProductPlan’s integration will not automatically remove the legend information that you have previously set up, in order to mitigate risks associated with data loss. Once you have removed old items from your Legend, they should not reappear unless your roadmap is set to utilize a shared legend with your organization.
Which roadmapping views are impacted?
After mapping the Lanes for a roadmap, the integration will mainly impact the Timeline and List views. The Table view may also show updated information, but updates made in the Table cannot be pushed to Jira/ADO at this time.
Can I turn syncing on and off for a specific bar/container?
Yes, to alter a specific bar or container, you can:
-
Open the pertinent bar or container on your roadmap. Note that a plug icon appears next to the Lane and/or Legend dropdown field.
-
Click on the icon to alter whether or not it syncs.
-
Note the icon has changed, confirming your choice.
